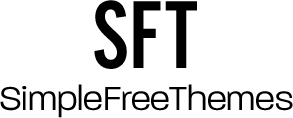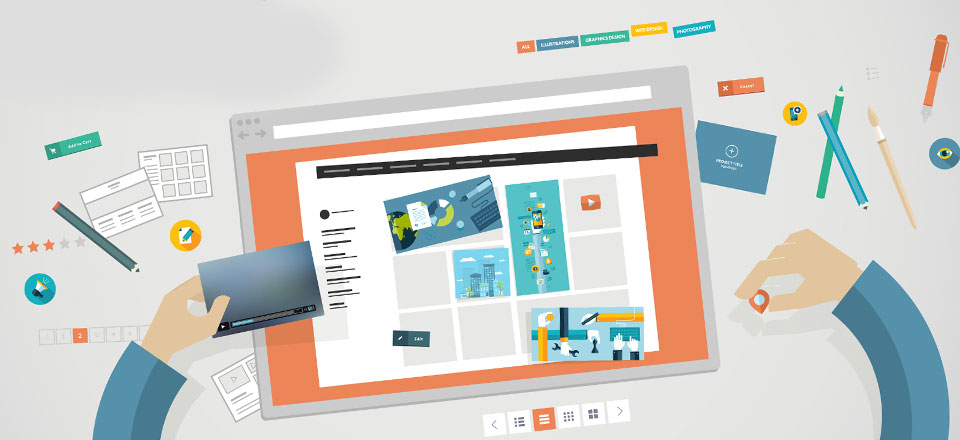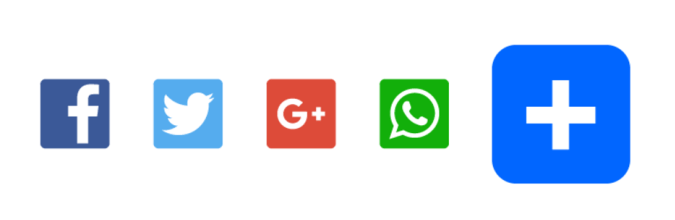Widgets give an easy to understand method for adding design and structure controls to WordPress sites. In spite of the fact that Widgets are ordinarily put in sidebars, a designer could put any widget in the header, footer or some other area inside the theme. In a WordPress site, widgets are the most flexible part and could contain anything from a basic picture to a mind-boggling content. Developers put structures, logbooks and other design or potentially usefulness components in widgets.
Widgets are a superb method for expanding and improving the site abilities of the site without composing a solitary line of code. In all examples, clients could include Widgets utilizing the WordPress Theme Customizer. Widgets could be effortlessly gotten to through Theme Customizer or Appearance > Widgets. As the CMS itself has refreshed in time, it presently offers you various customization alternatives for your widgets. It tends to frame that you round out, incorporates or bars of information and data, discretionary pictures or other customization highlights. For example, widgets could be utilized to add custom sidebars to a theme that comes up short on the usefulness in any case.
Previously, adjusting a sidebar required messing around with a theme’s PHP code. Luckily, WordPress widgets wipe out the problem by enabling anybody to effectively redo a theme’s sidebar without lifting a finger. Widgets are one of WordPress’ most great highlights. In this post and the going with video, I’ll clarify what widgets are, the place to discover new widgets, and how to use WordPress widgets on your site.
How Do?WordPress Widgets Work?
Before you hop into utilizing widgets, it comprehends WordPress sidebars. A sidebar is an exceptional locale of a WordPress theme that is intended to hold Widgets. To discover your theme?s sidebar zones, sign in to your WordPress administrator region and look under Appearance – > Widgets. When you do, you’ll see the majority of your accessible Widgets alongside the sidebar regions characterized by your dynamic theme.
Observe, on the off chance that you ever change themes the sidebar zones change also. It merits underscoring that your theme characterizes the sidebars areas. Also, that is the reason changing themes may make your already situated Widgets vanish. There’s one other point about sidebars that is significant. You shouldn’t take the name “sidebar” actually. WordPress sidebars are very adaptable and can be found any number of spots. Contingent upon your theme, you may have sidebars in the header, footer, or even installed in a unique page format. “Sidebar” is a frightful name for this component. It’s extremely a widget region that can be found anyplace the topic creator picks.
Where to Find More Widgets?
Is it accurate to say that you are hoping to include some particular component or substance to your sidebar? Begin your widget look in the WordPress plugin catalog (recall, Widgets are an exceptional sort of WordPress plugin). Scan for whatever usefulness you’re searching for and include “widget.”
Further, a few themes introduce their very own widgets that are uniquely intended to work with the theme. Simply know that theme particular Widgets will vanish in the event that you ever change your theme.
Step by Step Instructions to Install Widgets
Introducing a WordPress widget is much the same as introducing a plugin. Sign in to your WordPress administrator and go to Plugins – > Add New, at that point scan for the usefulness you’re searching for. Once you’ve discovered the correct widget, tap the “Install” button, at that point click “activate” and your widget is prepared to utilize. The procedure is much the same as introducing some other plugin.
Positioning WordPress Widgets
With your wigetized plugins installed, it’s an?opportunity?to utilize them on your site. There are two or three distinctive approaches to position your widgets.
Position Widgets from the Widgets Admin Page
From your WordPress dashboard, visit Appearance – > Widgets. As specified already, your accessible Widgets are on the left, and your accessible sidebars are on the right.
Drag any widget over to any sidebar. What’s more, much the same as that, the widget is set on your site. Yet, you’re not exactly done yet. Widgets have settings and alternatives. Contingent upon your widget you may have many settings accessible. Alter your settings to suit your requirements, at that point tap the spare catch at the base of the widget.
Position Widgets From the Theme Customizer
One disservice of utilizing the Widgets administrator page is that you have no clue what your widget looks like on your site. You’ll need to bounce forward and backward between the front-end of your site and the administrator territory to change your widget settings and see the outcomes.
The Theme Customizer disposes of this issue by giving you an ongoing sneak peak of the widget and your widget settings as you roll out improvements.
From your WordPress dashboard, visit Appearance – > Customize. Doing as such places you into a live review of your site with accessible theme settings. The customizer gives you a constant see of any progressions you make from this screen. Changes you make here are not noticeable on your site until the point that you click “Save and Publish” at the upper left of the customizer screen.
Once the Customizer is dynamic, tap the Widgets menu alternative on the left. When you do, you’ll see a rundown of accessible widget areas.
Snap any widget area, and you’ll see Widgets that are as of now introduced in that area (you can reposition those or change their settings from this screen) alongside an Add Widgets catch that shows a looking over rundown of the majority of the Widgets introduced on your site.