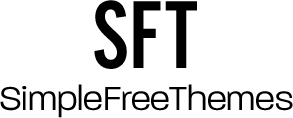A logo communicates a lot about a brand. The logo sums us a business or an organization in a single salient image, and it quickly and effectively sets the tone for what customers should think about an organization. The best logos become iconic. Think of the CBS eyeball, the Chevrolet plus sign, or the Nike swoosh. Logos are so powerful that when they change, there can be a major backlash. The Gap learned this the hard way when they tried to change their iconic blue square for a generic sans-serif wordmark, only to face withering criticism from their own customers.
Since logos are so important, it’s no wonder they are critical elements in HTML web design. After all, a logo is an essential branding tool that can make a website stand out. A logo is often the first thing potential customers will see when encountering a company, and it can leave a lasting impression. A good logo is crucial for any business, as it visually represents the company’s brand and identity. A well-designed logo by the best logo design company can help establish brand recognition, build customer trust, and set a business apart from its competitors.

In this article, we’ll examine how to code a logo in HTML so you can make your website stand out from the crowd and can incorporate your branding to help develop a powerful and effective visual language that will transform your website into a professional-looking operation.
But first, if you need help with HTML coding, it’s worth considering whether help from experts can make a difference in developing your HTML. For students working on homework assignments involving programming, a company like AssignmentCore gives you the opportunity to pay experts to do homework assignments for you. By seeing how expert programmers might approach your HTML project, you can learn the secrets to the best way to insert your logo into HTML code and how best to code to ensure your logo appears where you want it on your web page.
You can, of course, consider whether you want to continue using professional assistance or want to try coding on your own. If you are interested in coding on your own, we have advice for adding your logo to HTML code. Here, then, are some of the steps that it takes to code your logo in HTML:
Step 1: Have a logo
This might seem obvious, but the first step is to design your logo. You will want to create a file in which you have a high-quality version of your logo that can be scaled larger or smaller depending on the use. Many organizations employ a professional graphic designer to render the final logo so that it is visually crisp and clean and follows good design principles for a professional appearance.
Step 2: Locate your logo file
Be aware of where your logo file is located on your machine. You will need to know the location of the file, the file name, and the file extension in order to insert the file into your HTML code. If you don’t know where the file is located, you can use your computer’s search function to locate the file.
Step 3: Open word processing software
You will need to use word processing software such as Notepad or a similar program so you can begin the code-writing process. Once you have opened your software, begin writing your HTML code inside a word processor file.
Step 4: Write your image file insertion code
Next, you must write the code to insert an image file into your HTML. Type the phrase <img src=” followed by your file location/name, and its file extension. Complete this section of the code with a set of quotation marks and close your tag with a “>.”
Step 5: Add your alt-tag
After you complete the HTML image insertion code, you must add the alt-tag so that search engines and those who are not able to view images will be able to understand the content of your image file. Your alt-tag can give your company name, describe your logo, or provide other information so readers can understand the content of your image if they are unable to view it. Place the alt-tag after the words “img src” within quotation marks.
Step 6: Specify the size of the logo
Next, you need to specify how big your logo will appear on the webpage. To do so, you need to write width = followed by the number of pixels and then height = followed by the number of pixels. In both cases, the number of pixels is placed in quotation marks.
Step 7: Specify border size
If necessary, you can add border information if you are placing a border around the logo. If you are not using a border, you can set the border width to zero. To add a border, or specify that there is no border, use the word “border” followed by an equal sign and the number of pixels wide you want the border to be. Close your HTML code with a close bracket.
When you have completed steps four through seven, you will have a complete line of HTML logo insertion code. A complete HTML logo insertion code would look like this:
<img src=”img_logo.jpg” alt=”Our corporate logo” width=”500″ height=”600″ border=”0″>
Step 8: Save your work
Save the line of code you’ve just written with a .htm extension. Now you have created an HTML file that you can use as you work on your webpage or other HTML design project.
Inserting a logo in HTML is not complicated, but it does require making sure that you have gotten each of the parts correct. Before you add your HTML code to your project, be sure to proofread it for errors.